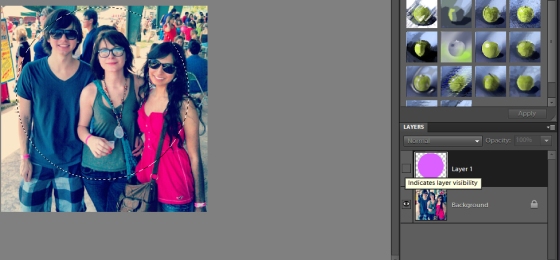Recently I’ve been trying to learn how to cut shapes out of images in Photoshop Elements 9. Some of the other tutorials I found were okay, but when I attempted to mess with it on my own, I found that using the brush tool makes it really easy!
What I was trying to do is simply get a perfect, circular shaped image, and i will show you how to do so right now in just a few easy steps!
First, of course choose your image. I decided to just go with a shot from Instagram of myself and friends for this tutorial.
 Once you open your photo in Photoshop, create a new layer on top of it.
Once you open your photo in Photoshop, create a new layer on top of it.

Next, go to your brushes and choose a brush. For learning purposes I will keep it simple and choose a plain circular brush from the Default Brushes.

Now choose any color of you liking, preferably one that you can easily see contrasted against the image. Before you start painting on your image, raise the size of the brush to your desired size and put it on Layer 1. My size was about 670 px.
If you didn’t quite get the brush right where you wanted it, no worries. You don’t have to keep undoing it and re-painting. Just click your Move Tool and move or morph your circle however you want until you’re satisfied.
When you’re happy with your location, select your Magic Wand Tool, and click on your circle so it is selected. (Be sure you’re still on Layer 1)
Now that your shape is selected, go to your layer menu on the right, and click the eyeball icon next to Layer 1, so that it is now invisible. (Your circle should still be selected though)
Now click the Background layer from the layer menu, so that it is now highlighted, and click ctrl+C on your keyboard so the selected image is copied. Once it is copied, either paste it into a new image, or paste it as its own image from the clipboard. And you’re done!

You can also do this with other brush shapes that are filled in, and shapes as well! Have fun!